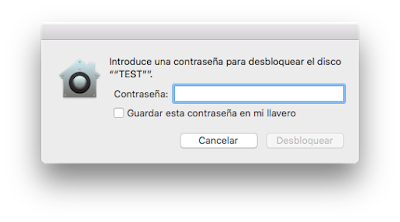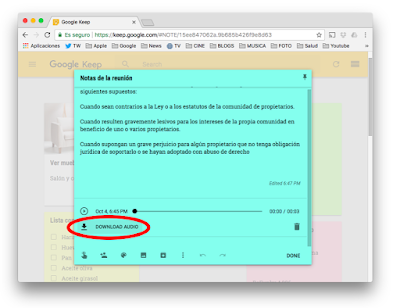La aplicación
Google Keep está disponible en
Google Play para dispositivos
Android (versión 4.0.3 o superior), en la
App Store para
iPhone y
iPad (iOS 8 ó superior), como
aplicación online y como “
webapp”;, en la
Chrome Web Store pero si eres usuario de
Android y de
Mac,
Google Keep te va a resultar más que interesante.
En principio es una aplicación para crear notas, pero hace mucho más y es una estupenda solución gratuita para sincronizar notas, listas, notas de voz, dibujos, imágenes, etc… Dentro del “ecosistema” de Apple la aplicación Notas que viene por defecto tanto en macOS como en iOS funciona perfectamente para sincronizar esos contenidos entre Macs, iPhones, iPads y iCloud.
Sin embargo, no existe ninguna solución que sincronice de forma eficaz las notas creadas con la aplicación del Mac con un smartphone Android. Si, se pueden crear notas de texto simple que sincronicen con una cuenta de Gmail, donde las notas aparecen como una extraña categoría de mensajes de correo. También hay buenas aplicaciones de terceros, como Wunderlist o Evernote capaces de sincronizar con cualquier dispositivo, pero o son relativamente complejas o tienen un coste que se justifica para uso profesional, pero no siempre para un “usuario doméstico”.
Por esto, y desde hace tiempo he decidido usar Google Keep, instalando en el móvil Android la aplicación Keep y usando en el Mac la extensión de Chrome o webapp Google Keep. Si accedemos al enlace de la Chrome Web Store y hacemos clic en Iniciar Aplicación veremos aparecer en el Dock el icono de Keep. Sólo queda hacer “clic derecho” sobre este icono para seleccionar “Mantener en el Dock”.
Esta web app funciona muy fluidamente, casi como una aplicación nativa.
Como mero inciso, mencionar que en la App Store para Mac hay al menos dos aplicaciones: Notes for Google Keep y MyKeep Notes for Google. Ninguna me ha convencido, ya que a pesar de ser “de pago” no ofrecen ninguna prestación más ni mayor velocidad de ejecución que la web-app de Chrome.
¿Que puedes hacer y qué ventajas tiene Keep?
Misma interfaz en el smartphone que en la web app.
El aspecto, y opciones son casi idénticos tanto en tu móvil como en en la web app o en la versión online.
La sincronización es muy rápida.
Efectivamente, los datos se sincronizan entre dispositivos en cuestión de segundos.
Notas de texto simple.
Puedes crear notas de texto con un solo clic, aunque éste no tendrá formato (ni negritas, ni cursivas, ni tipografías, ni colores).
Listas de tareas con casillas de verificación.
Puedes crear listados de tareas, listas de la compra, etc. con las casillas para marcar lo completado. Se puede cambiar el orden en que aparecen simplemente arrastrando filas (icono de puntos). Las tareas completadas o marcadas pasan al final de la nota.
Dibujos o esquemas.
Es sencillo hacer bosquejos y dibujos sencillos con diferentes grosores de trazo y colores. También es posible dibujar sobre una fotografía.
Añadir fotografías o imágenes.
Podemos crear notas sobre las que añadir fotos, que podemos hacer en ese mismo momento, o elegir fotos o imágenes de la Galería. Algo que me gusta es que esas fotos se quedan en Keep y no pasan a la Galería; de modo que veremos en ésta esas fotos de documentos, rótulos u objetos que queremos como recordatorio, pero no verlas mezcladas con las fotografías “normales” de la Galería o de Google Fotos.
Como ya he comentado arriba, podemos dibujar o hacer anotaciones sobre esas fotos. Y si, es posible arrastrar una imagen directamente desde el Finder a la web app para crear una nota.
Hacer fotos con OCR o reconocimiento de caracteres.
Es una función muy práctica y de la que tardé en darme cuenta. Si hacemos una fotografía de un rótulo, tarjeta, etc… podemos hacer que Keep utilice la tecnología OCR para “leer” el texto y convertirlo en texto editable. Una vez hayas tomado la foto, cuando la veas aparecer sobre la nota haz clic sobre ella y ve al menú con los tres puntitos (arriba, derecha). En éste elige la opción "Texto de imagen guardado".
Grabar notas de voz y dictado.
En el smartphone podemos crear notas de voz que Keep graba en formato AAC y transcribe simultáneamente a texto a modo de dictado. Es la única opción que no funciona tal cual en la web app, ya que en ésta no es posible (al menos de momento) escuchar las grabaciones. En este caso es necesario entrar en la aplicación online, donde además de poder escuchar la grabación se nos permite descargarla al Mac en formato ACC.
Asignar a las notas etiquetas de color.
Se puede cambiar el color de las etiquetas para destacarlas por tipo, prioridad, etc...
Cambiar la posición u orden de las notas.
Podemos arrastrar las notas cambiando el orden en que aparecen, y verlas una tras otra, a modo de listado o en forma de “mosaico”.
Copiar las notas a Google docs.
Una de las opciones es copiar notas en Google Docs, ya sea para seguir editándolas u organizarlas allí.
Archivar, no borrar.
Esta función es “muy Gmail”, y permite eliminar las notas del listado general pero sin borrarlas, guardándolas en la sección “Archivado”.
Compartir las notas con un colaborador.
Ya imagináis lo interesante que resulta poder compartir con otros usuarios listas de la compra, listados de trámites a realizar, listas de tareas, etc...
Como veis, resulta una solución muy completa y que es posible que evolucione más, y que incluso aparezca alguna aplicación nativa para Mac que valga la pena. Tal vez algunos echéis en falta algún detalle, como poder hacer carpetas o crear notas encriptadas (para esto último yo recurro a KeePass) pero Google Keep es muy recomendable y creo que si no se usa más es por simple desconocimiento.